Simulink에 대한 아주 기초적인 내용을 담고 있으니,
잘할 수 있는 분들은 볼 필요가 없을 것 같다.
스스로 공부하면서 정리하고자 쓴 글이라는 점을 참고 바란다.
여기서 내가 쓴 매트랩의 버전은 R2021a 버전이다.
일단 매트랩을 실행시킨 뒤에 Simulink를 실행시킨다.
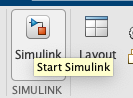
다름으로 Blank Model 항목에서 Create Model을 클릭해 준다.

처음 실행시켰으면 아래와 같이 황량한 페이지가 눈에 들어올 것이다.

매트랩을 이용하는 목적은 다양한 라이브러리를 사용하기 위해서이다.
라이브러리를 마음껏 이용해 보자.

라이브러리 창은 아래와 같다.

여기서 우리가 사용할 라이브러리는 아래와 같은 종류이다.
1) Sources - Clock
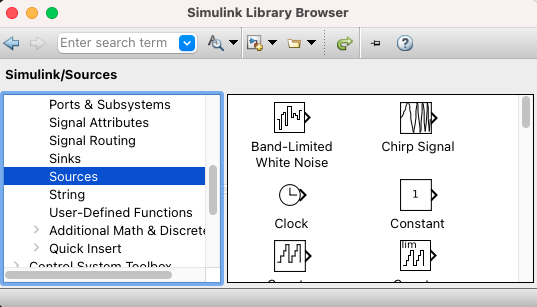
2) Sources - Step

3) Sources - Ramp

4) Sinks - Scope

5) Sinks - To Workspace

6) Signal Routing - Mux

7) Signal Routing - Manual Switch

8) Continuous - Transfer Fcn

9) Math Operations - Sum

10) Math Operations - Gain

얼추 배치를 하면 아래와 같을 것이다.

선으로 연결하면서 설정을 좀 손봐준다.
1) Sum

피드백 함수 설정을 해 준다.
2) To Workspace

Variable name을 알맞게 설정해 주고, Decimation을 배열로 선택해 줬다.
각자 상황에 맞게 설정해 준다.
최종적으로 완성이 되면 아래와 같고,
Run을 클릭하면서 계단 함수 입력과 램프 함수 입력에 대한 결과를 확인해 본다.

위의 시뮬레이션을 사용해 보면, 「Scope」에서 아래와 같은 그래프를 확인할 수 있다.


위의 그래프는 게인(K) 값이 1이고 아래와 같은 전달 함수를 가질 때의 출력 값이다.
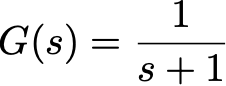
위의 내용을 적당히 응용하여 전달 함수와 게인 값을 적당히 조절해 주면서 실험을 하면 되겠다.
Workspace에 있는 데이터를 저장해 주려면
Command Window에 아래와 같이 작업해 주면 된다.
>> size(out.outputResult) % 데이터 사이즈 확인
>> dat = out.outputResult %dat 파일로 변환
>> save outputResult.dat dat -ascii % dat 파일로 저장
여기서 만들어진 dat 파일은 igor 에서 그래프 만들 때 사용할 수 있다.